دليل مفصل لإصلاح مشاكل تشغيل Mac مع شاشة سوداء
يجب أن يؤدي النقر فوق زر الطاقة على جهاز MacBook الخاص بك إلى إضاءة الشاشة ولوحة المفاتيح ، وتشغيل رنين بدء التشغيل ، وعرض شعار Apple وشريط تقدم بدء التشغيل ، وأخيراً ، قم بالتمهيد في شاشة المصادقة حيث تقوم بإدخال كلمة مرور. هذا هو الروتين المعتاد. ومع ذلك ، إذا كان كل ما تراه هو شاشة سوداء عند تشغيل جهاز Mac الخاص بك ، فسنساعدك في إصلاح ذلك باستخدام هذا الدليل.

قبل أي شيء ، تأكد من أن بطارية جهاز Mac الخاص بك بها طاقة كافية. قم بتوصيل الجهاز بمصدر طاقة وحاول مرة أخرى. بالإضافة إلى ذلك ، افصل أي ملحقات خارجية (شاشات ، محركات أقراص ، إلخ) متصلة بجهاز Mac. يمكن أن تتداخل هذه الأجهزة مع عملية بدء تشغيل جهاز الكمبيوتر الخاص بك. إذا لم يتغير شيء بعد إجراء هذه الفحوصات الأولية ، فجرّب حلول استكشاف الأخطاء وإصلاحها التي أدرجناها أدناه.
1. أغلق الغطاء وأعد فتحه
قد يبدو هذا أساسيًا جدًا ، لكنه يعمل. إذا لم يكن جهاز MacBook الخاص بك يقوم بالتمهيد بعد شاشة سوداء ، فأغلق الغطاء وانتظر لمدة دقيقة أو دقيقتين وأعد فتح الغطاء.
2. الإعتماد مع التوثيق
اكتشف بعض المستخدمين أن تجاهل الشاشة السوداء وكتابة بيانات اعتماد الأمان الخاصة بجهاز Mac يعمل على إصلاح مشكلة شاشة بدء التشغيل السوداء. إذا استمرت المشكلة بعد إغلاق غطاء MacBook وإعادة فتحه ، فأدخل كلمة المرور واضغط على مفتاح الرجوع.

بدلاً من ذلك ، إذا كان جهاز Mac الخاص بك يحتوي على Touch ID ، فضع إصبعك على مستشعر بصمة الإصبع وانتظر حتى تختفي الشاشة السوداء.
3. تعطيل تبديل الرسومات تلقائيًا
التبديل التلقائي للرسومات هو إحدى ميزات macOS التي تعمل على تحسين الأداء المرتبط بالرسومات للتطبيقات المثبتة على جهاز MacBook الخاص بك. ستجد هذه الميزة في الغالب على MacBook Pros مع بطاقتي رسومات. يأتي تبديل الرسومات مع فائدته (على سبيل المثال ، تحسين عمر البطارية) ، ولكنه قد يكون مسؤولاً عن تشغيل Mac مع مشكلة الشاشة السوداء.
لمنع حدوث ذلك في المستقبل ، قم بتعطيل التبديل التلقائي للرسومات.
الخطوة 1: قم بتشغيل تفضيلات النظام وحدد موفر الطاقة.
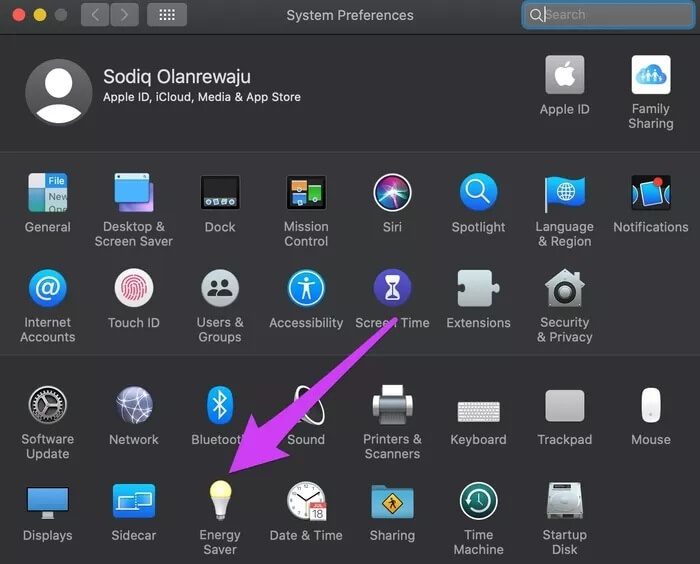
الخطوة 2: قم بإلغاء تحديد “التبديل التلقائي للرسومات”.
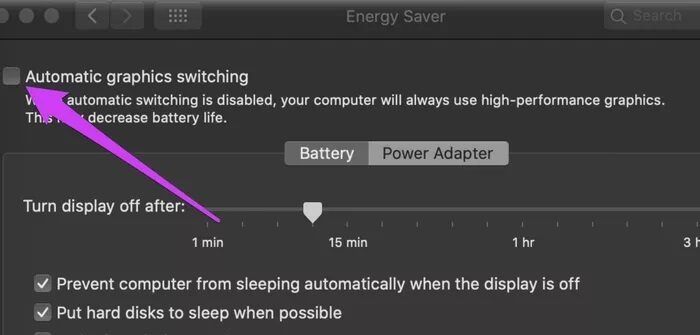
لا يمكن العثور على خيار تبديل الرسومات التلقائي في قائمة Energy Saver ، وهذا يعني أن جهاز Mac الخاص بك يحتوي على جهاز رسومات واحد مخصص فقط.
4. إعادة تعيين PRAM أو NVRAM
إذا تعذر على جهاز Mac اكتشاف قرص بدء التشغيل الأساسي أو تحديده أو تذكره ، فقد يواجه صعوبات في التمهيد بشكل طبيعي. لإصلاح ذلك ، قم بإعادة تعيين ذاكرة الوصول العشوائي غير المتطايرة (NVRAM) أو ذاكرة الوصول العشوائي للمعلمة (PRAM) إلى إعدادات المصنع الافتراضية.
الخطوة 1: قم بإغلاق جهاز Mac الخاص بك.
الخطوة 2: اضغط على زر الطاقة واستمر على الفور في الضغط على Option + Command + P + R على لوحة المفاتيح.
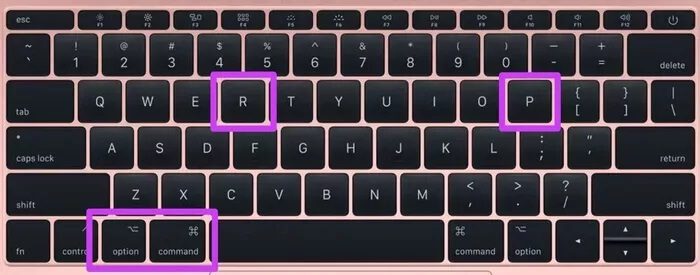
الخطوة 3: استمر في الضغط على الأزرار الأربعة (4) لمدة 15 ثانية تقريبًا حتى تتم إعادة تشغيل جهاز Mac.
الخطوة 4: حرر المفاتيح عندما يظهر شعار Apple على الشاشة.
5. إعادة تعيين وحدة التحكم في إدارة النظام
عند النقر فوق زر الطاقة الخاص بجهاز Mac أو فتح الغطاء ، فإن وحدة التحكم في إدارة النظام (SMC) هي التي تشغل الإجراء الذي يترتب على ذلك. بصرف النظر عن مشغل فتح أو إغلاق الغطاء ، يتحكم SMC أيضًا في مروحة Mac والبطارية والإضاءة الخلفية للوحة المفاتيح. كما أنها مسؤولة عن توفير الطاقة لمنافذ USB وشحن بطارية جهاز الكمبيوتر الخاص بك.

إذا كانت الشاشة السوداء هي كل ما تراه عند تشغيل جهاز Mac ، فإن إعادة تعيين وحدة التحكم في إدارة النظام يمكن أن تحل المشكلة. هناك طريقتان لإعادة تعيين SMC ، وتعتمد الطريقة التي تستخدمها على ما إذا كان جهاز Mac الخاص بك يحتوي على Apple T2 Security Chip أم لا.
إعادة تعيين SMC على جهاز Mac باستخدام T2 Security Chip
تم إطلاق MacBook Airs و MacBook Pros في 2018 أو في وقت لاحق يحملان شريحة Apple T2 Security. لذلك إذا كان لديك أحد هذه الطرازات ، فقم بإغلاق جهاز Mac واتبع الخطوات المذكورة في الأقسام أدناه لإعادة تعيين SMC الخاص به.
الخطوة 1: اضغط مع الاستمرار على زر الطاقة لمدة 10 ثوانٍ ثم حرره.

سيؤدي ذلك إلى تشغيل جهاز Mac وإيقاف تشغيله مرة أخرى.
الخطوة 2: انتظر حوالي 5 ثوانٍ وانقر فوق زر الطاقة لتشغيل جهاز Mac الخاص بك.
يجب الآن تشغيل جهاز Mac الخاص بك بشكل صحيح. إذا كان لا يزال عالقًا على شاشة سوداء أثناء بدء التشغيل ، فقم بإيقاف تشغيل جهاز Mac الخاص بك وانتقل إلى الخطوة رقم 3 لمواصلة عملية إعادة تعيين SMC.
الخطوة 3: أثناء إيقاف التشغيل ، اضغط مع الاستمرار على Control (على الجانب الأيسر من لوحة المفاتيح) + Option (على الجانب الأيسر) + Shift (على الجانب الأيمن) في وقت واحد لمدة سبع (7) ثوانٍ تقريبًا.

الخطوة 4: بدون تحرير المفاتيح الثلاثة التي تحتفظ بها ، اضغط مع الاستمرار على زر الطاقة بجهاز Mac.

هذا يجعله أربعة (4) مفاتيح تحملها. مرة أخرى ، استمر في الضغط على المفاتيح لمدة سبع (7) ثوانٍ ثم حررها. سوف يعمل جهاز Mac الخاص بك ويعود في هذه العملية.
الخطوة 5: أخيرًا ، انقر فوق زر الطاقة لتشغيل جهاز Mac الخاص بك.
إعادة تعيين SMC على نظام التشغيل Mac بدون T2 Security Chip
لا تحتوي أجهزة MacBooks التي تم إطلاقها قبل عام 2018 (منتصف عام 2009 حتى عام 2017) على شريحة T2 Security. لذلك بالنسبة لأولئك الذين لديهم أحد أجهزة MacBook الأقدم ، اتبع الخطوات أدناه لإعادة تعيين وحدة التحكم في إدارة النظام (SMC).
الخطوة 1: قم بإيقاف تشغيل جهاز Mac وانتظر بضع ثوان.
الخطوة 2: اضغط مع الاستمرار على مفاتيح Shift + Control + Option (على الجانب الأيسر من لوحة المفاتيح) في وقت واحد لمدة 7 ثوانٍ تقريبًا.

الخطوة 3: بدون تحرير المفاتيح ، اضغط مع الاستمرار على زر الطاقة.

استمر في الضغط على هذه المفاتيح الأربعة (4) لمدة 10 ثوانٍ ثم حررها.
الخطوة 4: انقر فوق زر الطاقة لتشغيل جهاز Mac الخاص بك.
6. التمهيد في الوضع الآمن
عند التمهيد في الوضع الآمن ، يقوم macOS بإجراء فحص تشخيصي على قرص بدء تشغيل Mac. هذا لديه القدرة على إصلاح المشكلات التي تمنع جهاز Mac الخاص بك من التشغيل بشكل طبيعي.
الخطوة 1: قم بإيقاف تشغيل جهاز Mac الخاص بك وانتظر لمدة 10 ثوانٍ تقريبًا.
الخطوة 2: اضغط مع الاستمرار على مفتاح Shift على الفور تضيء الشاشة.
الخطوة 3: حرر زر Shift عندما يظهر شعار Apple على الشاشة.
نظرًا لأنك تقوم بالتمهيد في الوضع الآمن ، فقد يستغرق بدء تشغيل Mac وقتًا أطول من المعتاد. الآن ، أعد تشغيل Mac (انقر فوق رمز شعار Apple وانقر فوق إعادة التشغيل) وتحقق مما إذا كان يتجاوز الشاشة السوداء عند بدء التشغيل.
قم بتشغيل MAC
هناك شيء واحد أخير يمكنك تجربته – إذا لم يحل أي من الحلول المشكلة ، فهذا هو. أعد تشغيل جهاز Mac في وضع استرداد macOS. وإذا لم يؤد ذلك أيضًا إلى النتيجة المرجوة ، فهناك احتمال أن تكون المشكلة متعلقة بالأجهزة. ربما شاشة معيبة أو قرص صلب تالف. في هذه الحالة ، قد ترغب في دفع زيارة أي متجر إصلاح تابع لشركة Apple بالقرب منك.
