كيفية اقتصاص الصور في البوربوينت في 60 ثانية
Arabic (العربية/عربي) translation by Ali Atwa (you can also view the original English article)
يحتوي PowerPoint على الخيار لاقتصاص الصور داخل العرض التقديمي، حتى لا تحتاج برامج منفصلة لتحديد الجزء من الصورة الذي يهمك للعرض التقديمي دعونا نتعلم كيفية اقتصاص الصور في PowerPoint بسرعة.
لدينا مجموعه رائعه من الدروس. حمل كتابنا المجاني "الدليل الكامل لعمل عرض تقديمي رائع" احصل عليه الان قبل ان تكمل القراءة



كيفية اقتصاص صورة في البوربوينت بسرعة
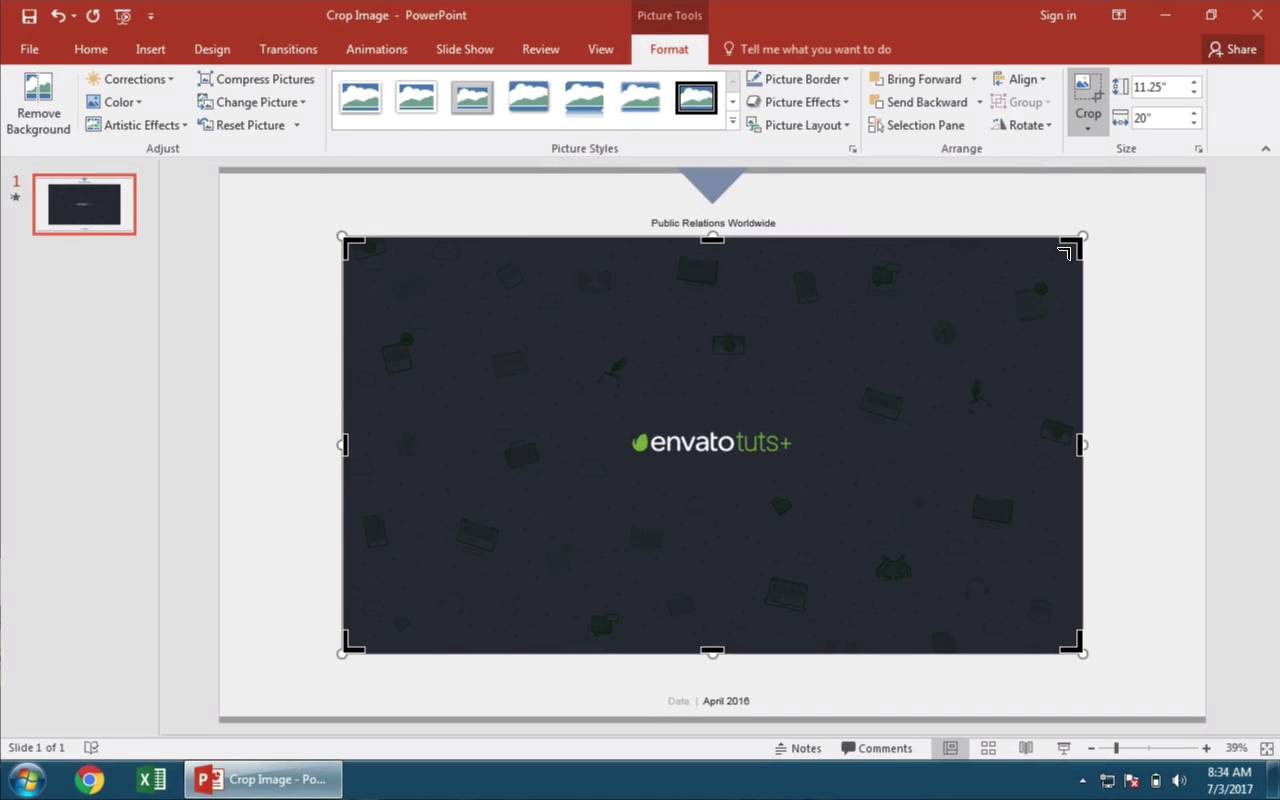
ملاحظه: يمكنك مشاهده هذا الدرس كفيديو او تتبع الخطوات البسيطه التي تفسر هذا الفيديو
1. ضع صورتك داخل PowerPoint
في PowerPoint، حصلت على قالب حيث سالصق صورة في القالب. أنا أحب الصورة التي استخدمها، ولكن أود أن اقتطع جزءا منها.



2. قم بتحديد أداة الاقتصاص في PowerPoint
مع الصورة المحددة، انقر فوق خيار القائمة "Picture Tools Format". للبدء في القص، سوف انقر فوق خيار Crop من الشريط.



3-اقتص الصورة الخاصة بك من المقابض
بمجرد تحديد هذه الأداة لاقتصاص الصورة، يمكنك إضافة أشرطة سوداء هذه التي تظهر في الجانبين وزوايا الصورة. قص الصورة من المقابض حسب رغبتك



4- غلق ادادة الاقتصاص للصورة بالـPowerPoint
سترى ان الـPowerPoint قام باقتطاع الجزء المحدد، وأنا سوف فقط انقر فوق اقتصاص على الشريط مرة أخرى. الآن تتم إزالة الاجزاء غير المستخدمة. يمكن أيضا إدخال خيارات للقص عن طريق النقر عليه مرة أخرى، وتغيير حجم مساحة الجزء المقطوع سواء بالنقص اوالزياده



انتهينا!
اقتصاص صورة هو سهل للغايه في الـPowerPoint، حتى لا تفتح Photoshop أو الى اي برنامج اخر في المره القادمه.
المزيد من الدروس PowerPoint على Envato Tuts
لمزيد من الدروس المكتوبه والدروس المصورة كفيديو عن PowerPoint في Envato Tuts. ولدينا مجموعة متنوعة مواد PowerPoint لمساعدتك على استخدام أشرطة الفيديو في العروض التقديمية الخاصة بك أفضل:


 Microsoft PowerPointكيفيه عمل وتقديم عرض رائع في 5 خطوات بسيطهAndrew Childress
Microsoft PowerPointكيفيه عمل وتقديم عرض رائع في 5 خطوات بسيطهAndrew Childress

 Microsoft PowerPointكيفية التعامل مع الصور في PowerPoint (دليل كامل)Andrew Childress
Microsoft PowerPointكيفية التعامل مع الصور في PowerPoint (دليل كامل)Andrew Childress
يمكنك العثور على المزيد من القوالب في GraphicRiver أو Envato Elements في "دليل أفضل قوالب Microsoft PowerPoint".
انشئ عرض رائع ( حمل الكتاب الإليكتروني مجانا)
لدينا أيضا مجموعه مكمله لهذا الدرس، والتي سوف تعرفك بعملية عرض تقديمي كامل. تعلم كيفية كتابة العرض التقديمي الخاص بك كالمحترفين



حمل كتابنا الجديد: "الدليل الكامل لعمل عروض التقديمية رائعه". متاحة مجاناً مع الاشتراك في النشرة الإخبارية Tuts+ Business






