الشفافية صورة في PowerPoint
ليس دائما في عملية العمل مع عرض تقديمي في PowerPoint ، كل شيء بسلاسة. قد تحدث صعوبات غير متوقعة. على سبيل المثال ، في كثير من الأحيان ، يمكنك مواجهة حقيقة أن الصورة النقطية تحتوي على خلفية بيضاء ، والتي تعوق بشدة. على سبيل المثال ، فإنه يحجب الكائنات الهامة. في هذه الحالة ، تحتاج إلى العمل على هذا النقص.
اقرأ أيضا: كيفية جعل صورة شفافة في مايكروسوفت وورد
أداة لمحو الخلفية
في الإصدارات السابقة من Microsoft PowerPoint ، كان هناك أداة خاصة لمسح الخلفية البيضاء من الصور. تسمح الوظيفة للمستخدم بالضغط على منطقة الخلفية ليتم مسحها. كانت مريحة للغاية ، ولكن كان الأداء يعرج.
والحقيقة هي أنه في هذه الوظيفة تم استخدام الإجراء المعتاد لتراكب معلمة الشفافية على كفاف اللون المختار. ونتيجة لذلك ، كانت الصورة لا تزال تحتوي على إطار من البيكسلات البيضاء ، في كثير من الأحيان تم اقتصاص الخلفية بشكل غير متساو ، وكانت هناك بقع وهكذا. وإذا كان الرقم الموجود في الصورة ليس له حدود محددة بوضوح ، فيمكن لهذه الأداة أن تفعل كل شيء شفافًا.
في PowerPoint 2016 قرروا التخلي عن هذه الوظيفة الإشكالية وتحسين هذه الأداة. الآن التخلص من الخلفية أكثر صعوبة ، ولكن يمكن القيام به بدقة شديدة.
عملية إزالة خلفية الصورة
لجعل الرسم شفافًا في PowerPoint ، تحتاج إلى إدخال الوضع الخاص لاقتصاص الخلفية.
- للبدء ، تحتاج إلى تحديد الصورة المطلوبة من خلال النقر عليها.
- سيظهر قسم جديد "التعامل مع الصور" في رأس البرنامج ، وفيه - علامة التبويب "تنسيق" .
- هنا نحتاج إلى وظيفة في بداية شريط الأدوات على اليسار. يطلق عليه - "إزالة الخلفية" .
- سيتم فتح وضع خاص للعمل مع الصورة وسيتم تمييز الصورة نفسها باللون الأرجواني.
- الأرجواني يعني كل شيء سيتم نحته. بالطبع ، يجب أن نزيل من هذا ما يجب أن يبقى في النهاية. للقيام بذلك ، انقر فوق الزر "وضع علامة على المناطق للحفظ" .
- يتغير المؤشر إلى قلم رصاص ، والذي سيحتاج إلى وضع علامة على الصور التي تحتاجها لحفظ المنطقة. المثال المعروض في الصورة مثالي ، لأن هنا يتم تحديد جميع حدود القطاعات بسهولة بواسطة النظام. في مثل هذه الحالة ، يكفي أن تقوم بضربات خفيفة أو ضربات داخل القطاعات المؤطرة. سيتم رسمها باللون الأصلي للصورة. في هذه الحالة ، أبيض.
- في النهاية ، تحتاج إلى التأكد من أن الخلفية غير الضرورية فقط تبقى في البنفسجية.
- هناك أيضا أزرار أخرى على شريط الأدوات. "وضع علامة على المنطقة المراد حذفها" لها تأثير معاكس - يشير قلم التحديد هذا إلى القطاعات المميزة باللون الأرجواني. و "حذف العلامة" يزيل علامات مرسومة سابقا. وهناك أيضًا زر "التراجع عن جميع التغييرات" ، عند النقر عليه ، فإنه يتراجع عن جميع التعديلات التي تم إجراؤها على الإصدار الأصلي.
- بعد الانتهاء من اختيار المناطق المطلوبة للحفظ ، يجب النقر فوق الزر "حفظ التغييرات" .
- سيتم إغلاق مجموعة الأدوات ، وإذا انتهى الأمر بشكل صحيح ، لن تكون للصورة خلفية.
- في صور أكثر تعقيدًا بألوان مختلفة ، قد يكون من الصعب تخصيص مناطق معينة. في مثل هذه الحالات ، يجب عليك وضع علامة على ضربات طويلة من "مناطق التحديد لحفظ" (أو العكس) المناطق الأكثر إشكالية. لذلك لن تتم إزالة الخلفية بشكل مثالي ، ولكن على الأقل شيء ما.

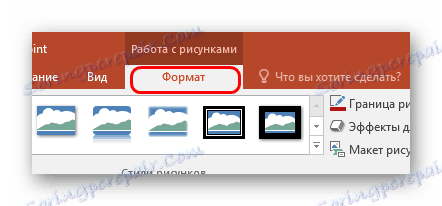


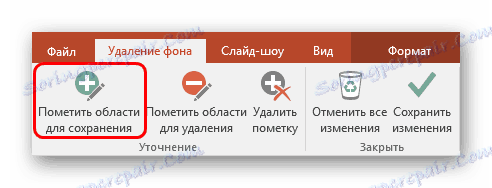


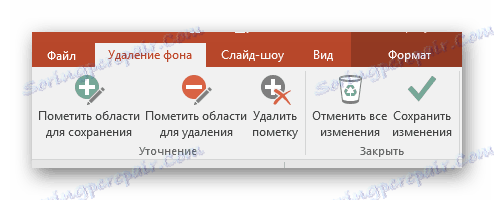
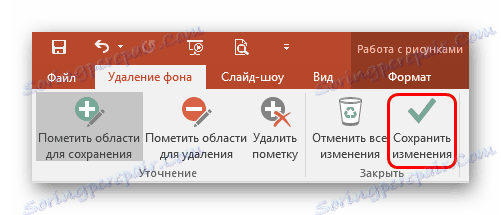

ونتيجة لذلك ، ستكون الصورة شفافة في الأماكن المطلوبة ، وسيكون من الملائم جدًا إدخالها في أي مكان من الشريحة.
بنفس الطريقة ، يمكنك تحقيق الشفافية الكاملة للصورة ، دون تخصيص أي مناطق داخلية للحفظ ، أو إبراز المناطق الفردية فقط.

طريقة بديلة
هناك أيضًا عدد قليل من الهواة ، ولكن أيضًا طريقة عمل للتعامل مع الخلفية المسببة للصورة.
يمكنك ببساطة نقل الصورة إلى الخلفية ووضعها بشكل صحيح على الصفحة. وبالتالي ، سيتم الحفاظ على الأجزاء المسببة للتداخل من الصورة ، ولكنها ستكون ببساطة وراء النص أو كائنات أخرى ، ولا تتدخل على الإطلاق.
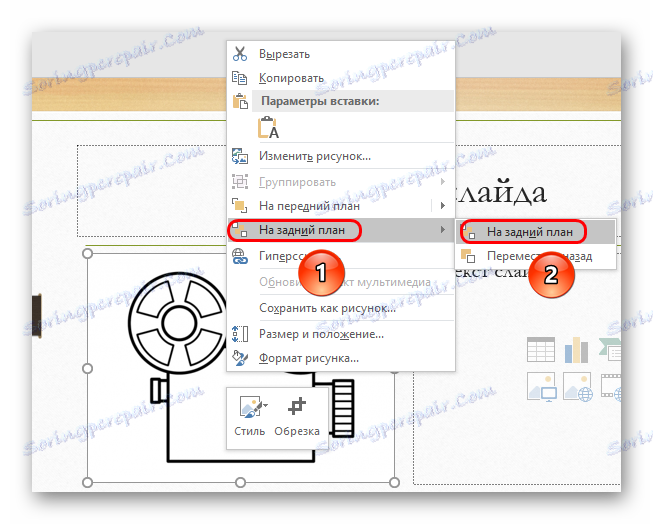
من المهم أن نتذكر أن هذا لا يعمل إلا في الحالات التي تكون فيها الخلفية ليس فقط الصور ، ولكن أيضًا الشريحة تتطابق بالألوان ، ويمكن دمجها معًا. بالطبع ، أسهل طريقة للتعامل مع اللون الأبيض.

استنتاج
في النهاية ، يجب أن يقال أن هذه الطريقة فعالة للغاية ، لكن المحترفين لا يزالون يوصون بقطع الخلفية في محررات رسومية أخرى. هذا هو الدافع وراء حقيقة أنه في نفس Photoshop سوف تكون الجودة أفضل بكثير. على الرغم من أنه لا يزال يعتمد على الصورة. إذا كنت تقترب من تفريخ مناطق الخلفية غير الضرورية بدقة ودقة عالية ، فإن أدوات PowerPoint القياسية ستعمل بشكل مثالي.
