إدارة إعدادات الصوت في اجتماعات Microsoft Teams
في Teams، اضبط إعدادات الصوت بسهولة قبل وأثناء مكالمة أو اجتماع.
ملاحظة: تأكد من تكوين إعدادات صوت جهازك وإعداداتصوت المستعرض لمنح Teams حق الوصول إلى سماعات الجهاز والميكروفون.
تغيير مصادر الصوت
عند الانضمام إلى اجتماع Teams، يمكنك اختيار مصدر الصوت من شاشة ما قبل الانضمام إلى الاجتماع. تختلف إعدادات الصوت المتوفرة وفقا للمصدر الذي تختاره.
إذا كنت تنضم من تطبيق Teams لسطح المكتب، يمكنك الاختيار من بين العديد من خيارات مصدر الصوت قبل الانضمام. 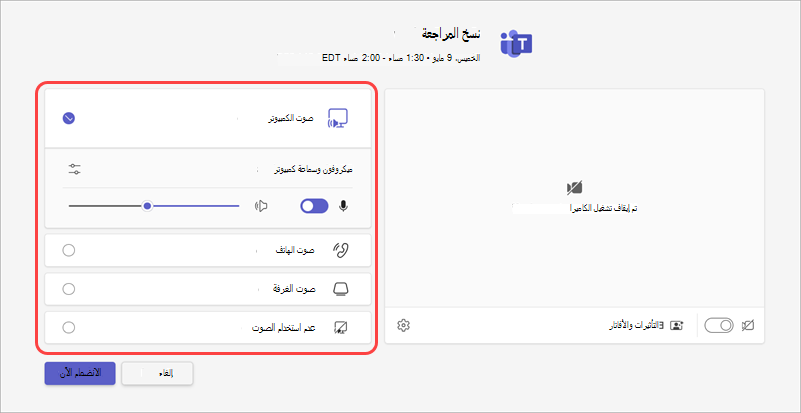
مصدر الصوت |
عندما تختار هذا... |
|---|---|
صوت الكمبيوتر |
سيتم استخدام مكبر الصوت والميكروفون الافتراضي للكمبيوتر أثناء الاجتماع. |
صوت الهاتف |
سيكون الميكروفون والسماعات على هاتفك مصدر الصوت أثناء الاجتماع. بعد الانضمام، سيكون لديك خياران:
سيظل بإمكانك المشاركة في الاجتماع من الجهاز الذي انضممت إليه في الأصل، ولكن سيتم كتم صوت هذا الجهاز وسيكون الميكروفون والسماعات على هاتفك مصادر الصوت. |
صوت الغرفة |
ستقوم بإضافة غرفة اجتماعات أو تحديدها من القائمة المنسدلة. عند الانضمام من غرفة اجتماعات، سيكون النظام الصوتي للغرفة هو مصدر صوت الاجتماع. |
عدم استخدام الصوت |
ستنضم إلى الاجتماع الذي تم كتم صوته. يمكن أن يساعد هذا في منع انقطاع الصوت في الاجتماعات والأحداث الأكبر حجما. |
إذا اخترت مصدر صوت آخر غير صوت الكمبيوتر، يمكنك اختيار التبديل مرة أخرى إلى صوت الكمبيوتر أثناء الاجتماع عن طريق تحديد إلغاء كتم 
تغيير إعدادات السماعة والميكروفون
اضبط إعدادات السماعة والميكروفون في إعدادات Teams أو عند الانضمام إلى اجتماع Teams. يمكنك تغيير الإعدادات قبل الانضمام أو أثناء وجودك في اجتماع.
ملاحظة: قد تكون بعض إعدادات الصوت غير متوفرة استنادا إلى النهج التي تم تعيينها من قبل منظمي الاجتماع أو مسؤول تكنولوجيا المعلومات.
في Teams
إدارة أجهزة الصوت المتصلة واختبار الصوت والمزيد في إعدادات جهاز Teams. لفتح إعدادات جهاز الصوت:
في Teams، حدد الإعدادات والمزيد


حدد الأجهزة

في الأجهزة، حدد إدارة الأجهزة لتوصيل أجهزة الصوت أو قطع اتصالها.
في إعدادات الصوت:
حدد السماعة المتصلة التي تريد استخدامها من القائمة المنسدلة مكبر الصوت.
حدد الميكروفون المتصل الذي تريد استخدامه من القائمة المنسدلة الميكروفون .
قم بتشغيل تبديل ضبط حساسية الميكروفون تلقائيا للتأكد من أن الجميع يسمعك على مستوى الصوت أثناء الاجتماع.
قم بتشغيل تبديل أزرار جهاز المزامنة لمزامنة جهاز الصوت Teams واستخدام جميع أزراره أثناء الاجتماع.
حدد إجراء مكالمة اختبار

في منع الضوضاء:
حدد ضوضاء الخلفية فقط لمنع الضوضاء من حولك وتقليل التعطيل أثناء مكالمة Teams.
حدد عزل الصوت لمنع الأصوات الأخرى التي قد تأتي من خلال الميكروفون وتأكد من أن الآخرين في الاجتماع يسمعون صوتك فقط.
ملاحظة: يتطلب ذلك إنشاء ملف تعريف صوتي إذا كنت لا تستخدم سماعة رأس.
قم بتشغيل تبديل وضع الموسيقى عالية الدقة لتشغيل الموسيقى أثناء اجتماع Teams. لمعرفة المزيد، راجع استخدام وضع الموسيقى عالي الدقة لتشغيل الموسيقى في Microsoft Teams.
قم بتشغيل تبديل الصوت المكاني لتجربة صوت أكثر غامرة أثناء اجتماع Teams. لمعرفة المزيد، راجع الصوت المكاني في اجتماعات Microsoft Teams.
في اجتماع
قم بتغيير إعدادات الصوت من شاشة ما قبل الانضمام إلى الاجتماع أو في نافذة الاجتماع بعد الانضمام.
للوصول إلى إعدادات الصوت من شاشة ما قبل الانضمام:
انضم إلى اجتماع من تقويم Teams.
في شاشة ما قبل الانضمام، حدد مصدر الصوت.
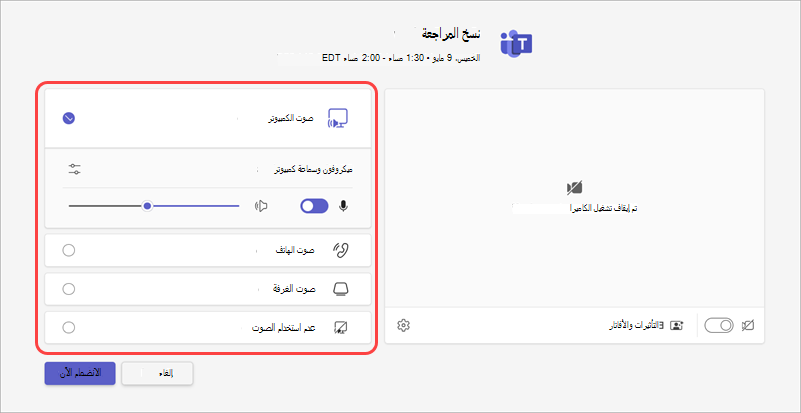
إذا حددت صوت الكمبيوتر، فحدد فتح إعدادات الجهاز

حدد الانضمام الآن.
للوصول إلى إعدادات الصوت بعد الانضمام إلى اجتماع:
الانضمام إلى اجتماع Teams.
في عناصر تحكم الاجتماع، حدد Mic


حدد سهم القائمة المنسدلة بجوار الميكروفون للإعدادات الأخرى. للاطلاع على إعدادات الصوت المتقدمة، حدد المزيد من إعدادات الصوت.
سيتم تطبيق التغييرات التي تجريها على إعدادات الصوت أثناء الاجتماع على الفور.
مشاركة الصوت أثناء مشاركة الشاشة
إذا كنت تشارك شاشتك أثناء اجتماع، فيمكنك تضمين الصوت للسماح للآخرين بسماع ما يتم تشغيله على الشاشة المشتركة. استخدم هذا الإعداد إذا كنت تقوم بتشغيل فيديو أثناء مشاركة شاشتك وتريد أن يسمعه الآخرون.
لمشاركة الصوت أثناء مشاركة الشاشة:
الانضمام إلى اجتماع Teams.
حدد مشاركة

قم بتشغيل تبديل تضمين الصوت .
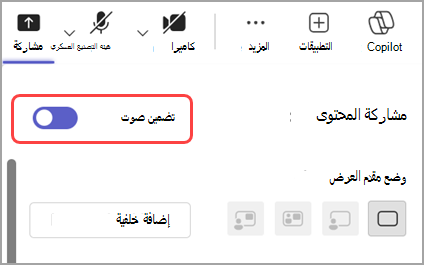
حدد النافذة التي تريد مشاركتها لبدء مشاركة الشاشة. سيتمكن المشاركون من سماع الصوت من المحتوى على تلك الشاشة أثناء المشاركة.
تغيير مصادر الصوت
عند الانضمام إلى اجتماع Teams، يمكنك اختيار مصدر الصوت من شاشة ما قبل الانضمام إلى الاجتماع. تختلف إعدادات الصوت المتوفرة وفقا للمصدر الذي تختاره.
ملاحظة: تأكد من تكوين إعدادات صوت جهازك لمنح Teams إمكانية الوصول إلى سماعات الجهاز والميكروفون.
إذا كنت تنضم إلى اجتماع Teams من جهازك المحمول، فسيكون جهازك مصدر الصوت الافتراضي. قبل الانضمام، يمكنك تغيير مصدر الصوت بالضغط على المزيد من خيارات الانضمام على شاشة ما قبل الانضمام إلى الاجتماع.
يمكنك الاختيار من بين العديد من خيارات مصدر الصوت.
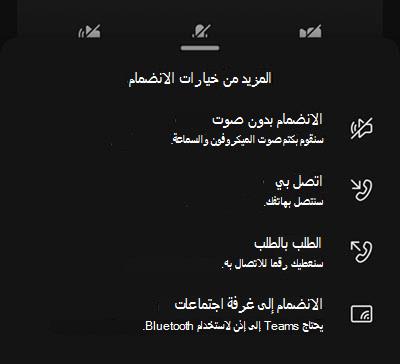
مصدر الصوت |
عندما تختار هذا... |
|---|---|
الانضمام بدون صوت |
ستنضم على الفور إلى الاجتماع مع كتم صوت الميكروفون والسماعات لجهازك. |
اتصل بي |
ستتم مطالبتك بإدخال رقم هاتف إلى جهاز آخر. اضغط على مكالمة لتلقي مكالمة على هذا الجهاز الذي يربطك باجتماع Teams. |
طلب الاتصال |
سيتم منحك رقم هاتف لطلب الاجتماع منه. عند الضغط على مكالمة، ستتم مطالبتك بالاتصال باجتماع Teams من خلال جهازك المحمول. ملاحظة: إذا كنت تقوم بالطلب كمنظم اجتماع، فستحتاج إلى إدخال رقم التعريف الشخصي (PIN) للاجتماع للانضمام. إذا كنت تقوم بالطلب كحاضر، فسيتم وضعك في ساحة الانتظار حتى يسمح لك شخص ما بالدخول إلى الاجتماع. |
الانضمام إلى غرفة اجتماعات |
ستتم مطالبتك بإضافة غرفة اجتماعات للانضمام إليها أو تحديدها. اضغط على الانضمام للدخول إلى الاجتماع. |
كتم صوت الميكروفون وإلغاء كتمه
قبل الاجتماع
اضغط على اجتماع في تقويم Teams.
اضغط على انضمام.
على شاشة ما قبل الانضمام إلى الاجتماع:
اضغط على Mic

اضغط على Mic

اضغط على الانضمام الآن.
أثناء الاجتماع
في عناصر تحكم الاجتماع:
اضغط على Mic

اضغط على Mic

تغيير السماعة
قبل الاجتماع
اضغط على اجتماع في تقويم Teams.
اضغط على انضمام.
اضغط على مكبر الصوت

اضغط على السماعة التي تريد استخدامها.
اضغط على الانضمام الآن.
أثناء الاجتماع
في عناصر تحكم الاجتماع، اضغط على مكبر الصوت

اضغط على السماعة التي تريد استخدامها.
اضغط على إيقاف تشغيل الصوت لإيقاف تشغيل الميكروفون والسماعة.
المواضيع ذات الصلة
إدارة أذونات الصوت والفيديو للحضور في اجتماعات Microsoft Teams










