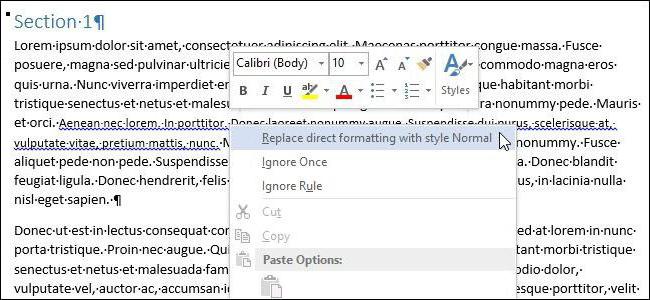ماذا يعني التسطير الأزرق في الكلمة. كيفية إزالة التسطير الأحمر في كلمة
كيفية إزالة التسطير في Word؟ إذا سألت نفسك هذا السؤال ، فهناك خطأ ما في النص الخاص بك. الحقيقة هي أن هذه هي الطريقة التي يوجهك بها البرنامج إلى بعض العيوب في المادة المكتوبة في المستند. ما نوع أوجه القصور التي يجب أن تبحث عنها وماذا تفعل إذا كان ، في الواقع ، كل شيء على ما يرام مع النص؟
كيفية إزالة التسطير الأحمر في Word؟
هذا هو أبسط سؤال. الألوان ، الكل يعرف من يعمل مع البرنامج منذ عدة أيام. اللون الأحمر في محرر النصوص هذا هو العلامة الأكثر شيوعًا. إنه يشير إلى وجود نوع من الخطأ. بتعبير أدق ، ليس أي منها ، ولكن واحدًا من هؤلاء:
- الكلمة التي تحتها خط غير موجودة في القاموس ،
- الكلمة بها خطأ إملائي ،
- أيضا كلمة حمراء يؤكد التكرار.
إذا كنت لا تفهم الخطأ في هذا الجزء من النص ، فانقر بزر الماوس الأيمن فوقه. يساعدك المدقق الإملائي المدمج في معرفة ذلك.
تجدر الإشارة إلى أنه يمكن أيضًا تمييز الأخطاء باللون الأخضر. يشير هذا إلى المشكلات المتعلقة باستخدام علامات الترقيم ، والتناقضات ، والأخطاء المحرجة في الأسلوب ، والمزيد.
هناك خياران لكيفية التعامل مع الإبرازات الحمراء أو الخضراء:
- لإزالة هذا التسطير ، يكفي تصحيح الأخطاء.
- يمكنك أيضًا النقر فوق "تخطي" لجعل الماسح الضوئي يتوقف عن "رؤية" هذا القسم.
كيفية إزالة التسطير الأزرق في Word؟
لا يعرف الجميع كيفية إزالة التسطير الأزرق في Word. لم يتم العثور على هذا اللون في جميع إصدارات محرر النصوص. إذا كان النص الموجود أمامك يحتوي على خط متعرج أزرق ، فهذا يعني أنه يحتوي على مشكلات في التنسيق.
كما هو الحال مع الأخطاء الأخرى ، يمكن إزالة هذا الخطأ بإحدى طريقتين:
- اصلحه. إذا لم تفهم ماهية الخطأ ، فانقر بزر الماوس الأيمن فوق منطقة المشكلة.
- مثل الأخطاء الأخرى ، يمكن أيضًا تخطي هذا الخطأ بالنقر فوق الزر المقابل.
كيفية إزالة الشرطات السفلية من الروابط في Word؟
كيفية إزالة التسطير في Word عندما يتعلق الأمر بالخط الموجود أسفل الروابط؟ بالطبع ، نادرًا ما تظهر المواقف عندما يكون ذلك ضروريًا. ولكن إذا بدأنا بالفعل في تحليل مسألة الخطوط السفلية غير الضرورية ، فإن الأمر يستحق التطرق إلى هذا النوع أيضًا.
- حدد النص الذي تريد إزالة التسطير تحته ، ثم اضغط على مجموعة المفاتيح Ctrl + U.
- يمكنك أيضًا الذهاب بعيدًا: حدد النص ، وابحث في الحقل العلوي من البرنامج في علامة التبويب "الصفحة الرئيسية" على الحرف "H" ، الذي تحته خط أدناه. بعد النقر عليه ، سيختفي السطر الموجود أسفل النص المحدد.
عند فتح Word ، سترى فارغًا وثيقة... تبدو كقطعة من الورق وتشغل معظم الشاشة.
الشريط في أعلى الصفحة.
نقطة إدراج النص.
يوجد شريط فوق المستند أعلى نافذة برنامج Word. يمكنك استخدام الأزرار والأوامر الموجودة على الشريط لإخبار التطبيق بالإجراءات التي يجب اتخاذها.
Word ينتظر لبدء الكتابة. الشريط العمودي الوامض في الزاوية العلوية اليسرى من النافذة هو نقطة إدخال النص وعلامات حيث سيبدأ النص الذي تدخله في الظهور. تمثل المسافة البيضاء الموجودة على اليسار وفوق نقطة الإدراج الحقول ، والتي سيتم مناقشتها بمزيد من التفصيل لاحقًا. عند إدخال النص ، ستملأ الصفحة من الزاوية اليسرى العليا.
إذا كنت تريد البدء في إدخال نص أسفل أعلى الصفحة ، فاضغط على Enter حتى تصل إلى نقطة إدخال النص المطلوبة.
لوضع مسافة بادئة للسطر الأول الذي تكتبه ، اضغط على مفتاح Tab قبل البدء في الكتابة. يؤدي ذلك إلى تحريك نقطة الإدراج 1.27 سم (0.5 بوصة) إلى اليمين.
أثناء إدخال النص ، تتحرك نقطة الإدراج إلى اليمين. عندما تصل إلى نهاية السطر من الحافة اليمنى للصفحة ، ما عليك سوى متابعة الطباعة. سيتم نقل النص المدخل إلى السطر التالي.
اضغط على Enter لبدء فقرة جديدة.
تنسيق الأحرف.

وثيقة بعلامات التنسيق.
علامة فقرة إضافية: تم الضغط على Enter مرتين.
علامة تبويب إضافية: تم الضغط على المفتاح TAB مرتين ، مما أدى إلى زيادة المسافة البادئة في الفقرة الثانية عن الأولى.
مسافة إضافية بين الكلمات: تم الضغط على مفتاح المسافة مرتين بدلاً من مرة واحدة.
افترض أنك كتبت عدة فقرات. تقع الفقرات بعيدًا جدًا عن بعضها البعض ، وتبدأ الفقرة الثانية على يمين الأولى.
لفهم سبب ظهور النص بهذا الشكل ، ألق نظرة على الأحرف التي يتم إدراجها تلقائيًا أثناء الكتابة. هذه الأحرف موجودة دائمًا في المستندات ، لكنها تظل غير مرئية حتى يتم عرضها.
استخدم الشريط الموجود أعلى النافذة لمشاهدة علامات التنسيق. في علامة التبويب الصفحة الرئيسية في مجموعة فقرة اضغط الزر اظهر المخفي... انقر فوق هذا الزر مرة أخرى لإخفاء علامات التنسيق.
هذه العلامات مفيدة. على سبيل المثال ، عن طريق إزالة أحرف المسافات الزائدة ، يمكنك التخلص من المسافات الزائدة.
في المرة الأولى التي ترى فيها هذه العلامات ، ربما تسأل نفسك عما تعنيه وما إذا كانت ستظهر في المستندات المطبوعة. هذه العلامات ليس تتم طباعتها حتى لو تم عرضها على الشاشة.
إذن ماذا تعني أحرف التنسيق بالضبط؟ وهنا بعض الأمثلة:
يتم إدراج علامة فقرة في Word في كل مرة تضغط فيها على Enter لبدء فقرة جديدة. في الشكل ، تم إدراج علامة فقرة إضافية بين الفقرتين ، مما يعني أنه تم الضغط على مفتاح Enter مرتين. نتيجة لذلك ، ازدادت المسافة بين الفقرات. ستؤدي إزالة علامة الفقرة إلى تقصير المسافة بين الفقرات.
يتم إدخال سهم في كل مرة تضغط فيها على المفتاح TAB. في الشكل ، تم إدراج سهم واحد في الفقرة الأولى ، وسهمان في الفقرة الثانية. هذا يعني أنه تم الضغط على المفتاح TAB مرتين في الفقرة الثانية.
توضح النقاط عدد المرات التي تم فيها الضغط على مفتاح المسافة بين الكلمات ، وما إذا كان قد تم الضغط عليه بطريق الخطأ بين أحرف من نفس الكلمة. النقطة الواحدة تعني مسافة واحدة ، والنقطتان تعني مسافتين. عادة هناك مسافة واحدة بين الكلمات. بالمناسبة ، تختلف هذه النقاط عن النقاط الموجودة في نهاية الجملة. يتم دائمًا عرض النقاط التي تنتهي بالجمل وتقع في أسفل السطر. تقع نقاط المسافة البيضاء فوق منتصف الخط.
ماذا تعني هذه التسطير في المستند؟
أثناء إدخال النص ، من وقت لآخر ، قد يظهر خط متموج من الأحمر أو الأخضر أو \u200b\u200bالأزرق أسفل الكلمات.
- تسطير أحمر تشير هذه الشرطة السفلية إلى وجود خطأ إملائي محتمل أو حقيقة أن الكلمة التي تم إدخالها لم يتم التعرف عليها في Word (على سبيل المثال ، في حالة اسم علم أو اسم مكان). إذا قمت بإدخال كلمة بشكل صحيح ، ولكن Word لم يتعرف عليها ، يمكنك إضافة الكلمة إلى قاموس Word لمنع تسطيرها في المستقبل.
- تسطير أخضر... يشير هذا التسطير إلى أن قواعد الجملة تحتاج إلى المراجعة.
- تسطير أزرق هذا يعني أنه تم إدخال الكلمة بشكل صحيح ، لكنها لا تتطابق مع الجملة. على سبيل المثال ، يشار إلى كلمة "لا" بدلاً من كلمة "لا".
ماذا تفعل مع التسطير؟ انقر بزر الماوس الأيمن فوق الكلمة التي تحتها خط لرؤية التصحيحات المقترحة (مفقودة أحيانًا). انقر فوق النسخة السابقة لاستبدال الكلمة في المستند وإزالة التسطير. لاحظ أنه إذا قمت بطباعة مستند مع تسطير ، فإنها لا تظهر في المستند المطبوع.
كلمة تحذير حول العمل باستخدام تسطير باللونين الأخضر والأزرق: يقوم Word بعمل جيد في التدقيق الإملائي ، والذي غالبًا ما يكون واضحًا جدًا. ومع ذلك ، فإن التحقق من القواعد والاستخدام الصحيح للكلمات في الجملة ليس بالأمر السهل. إذا كنت واثقًا من أنك على صواب ، يمكنك تجاهل التصحيحات المقترحة.
تغيير هوامش الصفحة
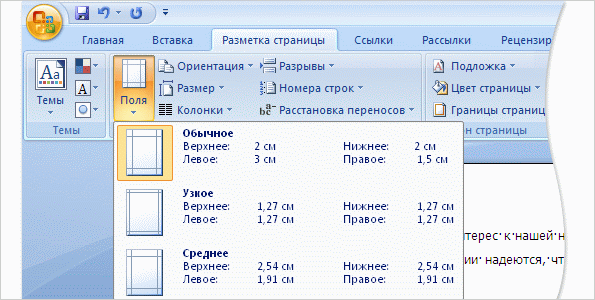
لتغيير الحقول ، انقر فوق مجالات في علامة التبويب تخطيط الصفحة.
هوامش الصفحة عبارة عن مسافة بيضاء حول حواف الصفحة. يبلغ حجم الهامش الموجود أعلى الصفحة وأسفلها ويسارها ويمينها 2.54 سم ، وهو عرض الهامش الأكثر شيوعًا ويمكن استخدامه لمعظم المستندات.
ومع ذلك ، لتغيير حجم الحقول ، يجب أن تتعلم كيفية القيام بذلك في أي وقت. يمكن أن تكون الأحجام الأخرى مفيدة عند إنشاء مستند قصير ، مثل خطاب أو وصفة أو دعوة أو قصيدة.
لتغيير الهوامش ، استخدم الشريط الموجود أعلى النافذة. افتح علامة التبويب تخطيط الصفحة... في مجموعة إعدادات الصفحة اختر فريق مجالات... تظهر صور الحقول ذات الأحجام المختلفة ، ممثلة بصور صغيرة (رموز) ذات أحجام الحقول المقابلة.
القيمة الأولى في القائمة هي حقل مشتركوهو نشط حاليا. للهوامش الأضيق ، انقر فوق ضيق... إذا كنت تريد توسيع الهوامش اليمنى واليسرى بشكل أكبر ، فانقر فوق واسع... عند تحديد نوع الحقل المطلوب ، يتم تطبيق هذا النوع تلقائيًا على المستند بأكمله.
عندما تحدد حقلاً ، يتغير لون رمز هذا الحقل. الضغط على الزر مرة أخرى مجالات سيسمح لك هذا التمييز في اللون بفهم حجم الهامش المحدد للمستند.
حفظ النتائج
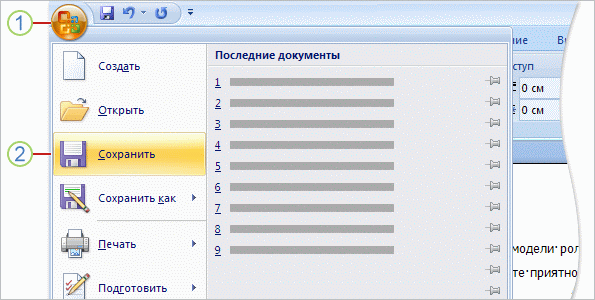
حفظ. سوف يظهر صندوف حوار. مربع الحوار هو نافذة صغيرة يتم فيها تنفيذ إجراءات معينة. باستخدام هذه النافذة ، يمكنك تحديد المكان على جهاز الكمبيوتر الذي تريد حفظ المستند فيه وكيفية تسميته.
عند متابعة العمل بعد حفظ المستند ، احفظ تغييراتك بشكل دوري. للقيام بذلك ، اضغط على الزر من وقت لآخر. حفظ على لوحات الوصول السريع في الزاوية اليسرى العلوية من النافذة. يمكنك أيضًا الضغط على CTRL + S لحفظ المستند (اضغط باستمرار على CTRL واضغط على S).
في الزاوية اليسرى العلوية من النافذة. يمكنك أيضًا الضغط على CTRL + S لحفظ المستند (اضغط باستمرار على CTRL واضغط على S).
بعد الانتهاء من المستند وحفظه ، أغلق الملف. انقر فوق الزر مايكروسوفت أوفيسثم الزر قريب.
مجلس. للعثور على مستند بعد إغلاقه ، ابحث عن القائمة أحدث الوثائق هو مبين في الشكل. انقر فوق مستند في القائمة لفتحه.
- 4630 وجهات النظر
يبرز برنامج MS Word بعض الكلمات في المستند برسم خط أسفلها. كيفية إزالة التسطير في Word؟ تم طرح هذا السؤال من قبل العديد من المستخدمين. تعتمد الطريقة التي يتم بها حذف السطر الموجود أسفل النص على نوعه. هناك نموذج قياسي للتسطير ، يتم تعيينه بواسطة إعدادات التنسيق ، وخيارات خاصة تظهر تلقائيًا عند كتابة مستند.
ستساعدك هذه المقالة في معرفة معنى كل نوع من أنواع اختيار النص وكيفية التخلص منه.
كيفية إزالة التسطير في Word: ضبط التنسيق
يحدث التسطير بعد نسخ نص من مصادر أخرى (ملفات أو مواقع ويب) ، وفي بعض الحالات يقوم البرنامج بإعداده تلقائيًا. مثال على ذلك هو الارتباطات التشعبية. بشكل افتراضي ، بعد أن قرر التطبيق أن الجزء هو مسار لمورد خارجي ، يعيد رسمه باللون الأزرق ، ويقوم بتسطير ، ويضيف ارتباط.
إذا كان هناك سطر تحت الكلمة ، فإن أسهل طريقة لإزالته هي تغيير إعدادات نمط النص. يمكن القيام بذلك باستخدام أداة علامة التبويب " الصفحة الرئيسية"، والتي تمثل زرًا مرئيًا بحرف "H". في إصدار اللغة الإنجليزية من البرنامج ، تتوافق هذه الوظيفة مع الزر "U".
فيما يلي سلسلة من الإجراءات التي ستؤدي إلى النتيجة المرجوة:
- اختر نص؛
- في علامة التبويب "الصفحة الرئيسية" ، اجعل الزر "H" غير نشط بالنقر فوقه بالماوس.
يعرف المستخدمون المتقدمون كيفية إزالة التسطير في Word بطريقة سريعة ، واستخدام المفاتيح لإزالته
أنواع خاصة من التسطير
يقوم المدقق الإملائي المدمج ومدقق الترقيم بوضع علامات على الأجزاء التي بها أخطاء إملائية بخطوط من ألوان مختلفة. يعني الخط الأحمر المتموج أن الكلمة مكتوبة بشكل غير صحيح (أو أنها غير موجودة في قاموس Word) ، بينما يعني الخط الأخضر المتموج أن علامات الترقيم بحاجة إلى تصحيح.
هناك ثلاث طرق حول كيفية إزالة التسطير الأحمر في Word.
- تحقق من هجاء الكلمة وصححها إذا حدث خطأ إملائي عند الكتابة.
- حرك المؤشر فوق الكلمة ، وانقر بزر الماوس الأيمن وحدد أحد الخيارات التي يوفرها البرنامج في قائمة السياق.
- رفض الإصلاح. للقيام بذلك ، يجب أيضًا تحريك مؤشر الماوس فوق الكلمة ، والضغط على الزر الأيمن وتحديد "تخطي" أو "إضافة إلى القاموس" من القائمة. لن يتم اعتبار الكلمة التي يدرجها المستخدم في القاموس خطأً لاحقًا.
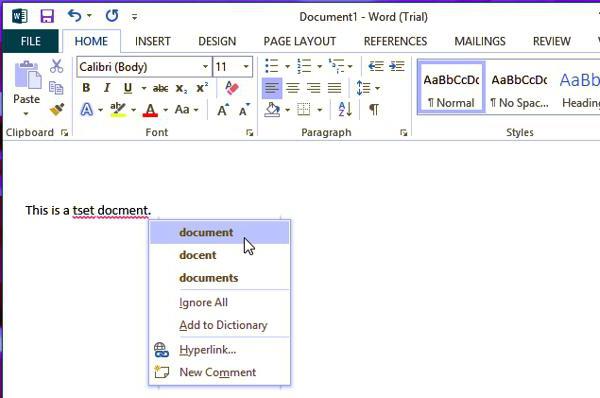
عند التدقيق الإملائي ، يجب الانتباه إلى لغة المستند. على سبيل المثال ، في النص الروسي ، قد يخطئ البرنامج بين الكلمات الإنجليزية وكلمات بها أخطاء إملائية.
كيفية إزالة التسطير الأخضر في Word؟ الإجابة: استخدم الطرق الموضحة أعلاه. الفرق هو أن التطبيق واجه خطأ نحوي.
إعدادات البرنامج
تتمثل الطريقة الجذرية للتخلص من الخطوط المتموجة الملونة في إيقاف تشغيل نص التحقق التلقائي. يتم تنفيذ هذه العملية من خلال نافذة إعدادات البرنامج. في عام 2007 ، انقر فوق شعار Office ، وفي الإصدارات الأحدث ، انتقل إلى قائمة ملف. بعد ذلك ، في علامة التبويب "التدقيق الإملائي" ، قم بإلغاء تحديد المربعات "إخفاء الأخطاء".
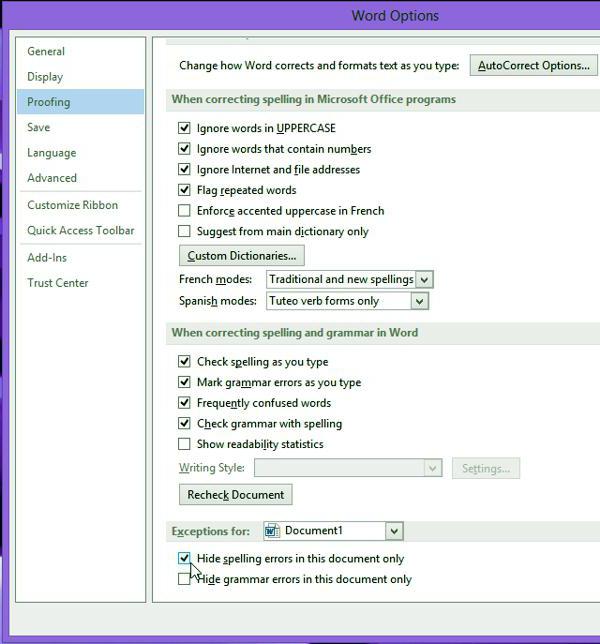
لذا ، الآن سيتوقف السؤال عن كيفية إزالة التسطير في Word عن إزعاج المستخدم. الإصلاح التلقائي معطل. ولكن هناك أيضًا ناقص - سيتعين عليك البحث عن الأخطاء في المستند يدويًا.
كان يفعل هذا ..
تنسيق الخط tam vibaew poslki dlku i mesta hernogo cveta vibiraew krasnuju
أدوات -\u003e لغة -\u003e ضبط اللغة واختيار اللغة التي تريد التحقق منها
أو مجرد التحقق من F7
مرهم. بورو بلس في الصيدلية.
شيء جيد.
امسحي وجهك بشراب البابونج.
أو استخدم جميع أنواع الكريمات الخاصة فهي ممتلئة أيضًا.
يناسب.
"أعجبني" غير صحيح من ناحية الأسلوب.
البقع والندبات بعد حب الشباب
حب الشباب على الوجه بحد ذاته ظاهرة مزعجة للغاية ، ولكن من غير السار أكثر أن نجد أنه بعد اختفاء حب الشباب على الوجه ، لا تزال هناك آثار ملحوظة على شكل بقع حمراء أو عروق عنكبوتية. في القتال ضدهم ، تم اختبارهم واختبارهم العلاجات الشعبيةالتي نلفت انتباهكم إليها.
البقع والندوب بعد حب الشباب - دعنا نتعرف على الطرق التي ستساعد في إزالة العلامات والتخلص من البقع الحمراء والندوب بعد حب الشباب.
أقنعة حب الشباب
ماسك الطين له مفعول رائع يمتص البقع والندبات بعد حب الشباب. للتخلص من البقع الحمراء والندبات بعد الرفع ، تناول نصف ملعقة كبيرة. ملاعق كبيرة من الطين الأخضر وتخفيفها بكمية صغيرة ماء بارد حتى كريمي (بدون كتل). أضف 3-4 قطرات من زيت إكليل الجبل العطري إلى كتلة الطين وقم بتطبيق المزيج على المناطق التي تعاني من المشاكل ، حيث توجد بقع أو علامات بعد حب الشباب ، لمدة 10 دقائق. تذكر أن ترطب بشرتك بعد ذلك. الدورة التدريبية - 4 أقنعة كل يومين ، إذا لزم الأمر ، كرر بعد أسبوعين.
يمكنك أيضًا استخدام قناع الطين الأبيض لإزالة البقع الحمراء بعد حب الشباب: ½ ملعقة كبيرة. يتم تخفيف ملعقة من الطين بالماء كما هو موصوف أعلاه وتخلط مع 2 ملعقة صغيرة من عصير الليمون. يوضع القناع على البقع ويترك لمدة 15 دقيقة.
وإليك وصفة أخرى لطيفة للغاية للتخلص من بقع حب الشباب - قناع العسل والقرفة. 1 ملعقة صغيرة من العسل تُفرك جيدًا بملعقة صغيرة من القرفة ، ثم تُدهن بآثار حب الشباب الناتجة وتترك لمدة 20 دقيقة.
وإلا كيف تتخلصين من الندبات والندوب بعد حب الشباب
يشتهر عصير الخيار بخصائص التبييض الممتازة ، والتي يمكنك استخدامها بأي شكل تقريبًا: على سبيل المثال ، ضعي حلقات الخيار على المناطق التي بها مشكلة ، أو يمكنك طحن الخيار على مبشرة ووضعه على وجهك بهذا الشكل لمدة 20 دقيقة .
يمكن استخدام الزيوت الأساسية لإزالة علامات حب الشباب بمفردها. على سبيل المثال ، فرك المناطق المصابة بحب الشباب بزيت إكليل الجبل وزيت شجرة الشاي عدة مرات على مدار اليوم يمكن أن يساعد في التخلص من البقع الحمراء بعد ظهور حب الشباب. يمكنك أيضًا استخدام مزيج من زيوت شجرة الشاي والأفوكادو والخزامى وعصير الليمون (يتم أخذ جميع المكونات في أجزاء متساوية) ، وتختفي ندبات حب الشباب في هذه الحالة بسرعة. ومع ذلك ، لا تفرط في استخدام الزيوت العطرية ، حيث إن الكميات الكبيرة يمكن أن يكون لها تأثير قوي جدًا على الجهاز العصبي وحتى تؤدي إلى زيادة الضغط ، يجب أن تكون الكمية ضئيلة ، فقط لتليين البقع بعد حب الشباب قليلاً.
يساعد مغلي البقدونس على إزالة البقع الحمراء بعد حب الشباب. اطهيه ، برده ، ثم اسكبه في صواني مكعبات الثلج وضعه في الفريزر. هذه المكعبات مفيدة في مسح علامات حب الشباب في الصباح والمساء.
أكثر العلوم العرقية ينصح باستخدام صبغة من نبتة العرن المثقوب للتخلص من العلامات والندبات بعد ظهور حب الشباب: تناول كوبًا واحدًا من الكحول لملعقتين كبيرتين من نبتة العرن المثقوب ، وضع طبقًا مغلقًا في مكان مظلم وبارد واتركه لمدة عشرة أيام. يتم استخدام التسريب الجاهز يوميًا ، مع وضعه على العلامات المتبقية بعد حب الشباب.
خل التفاح ليس أقل فعالية ، ولكن ليس في شكل مركز ، ولكنه مخفف بالماء (جزء من الخل إلى 3 أجزاء من الماء). اغسلي بشرتك بالخل يوميًا في الصباح وستختفي علامات حب الشباب قريبًا. لإزالة العلامات القديمة أو المتعددة والندوب بعد ظهور حب الشباب ، افعلي هذا: انقعي قطعة قماش ناعمة في المحلول وضعها على وجهك لمدة خمس دقائق.
ومع ذلك ، تذكر أنه بالنسبة لبعض أمراض الأوعية الدموية ، قد يتم بطلان العلاجات الشعبية لإزالة البقع ، لذلك قبل الشروع في الإجراءات المذكورة أعلاه لإزالة علامات حب الشباب ، استشر طبيبك.